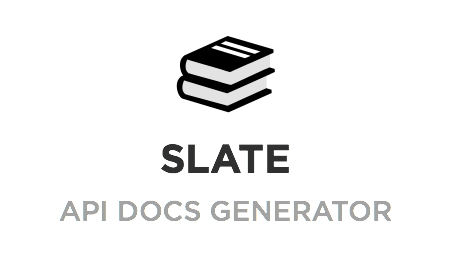Introduction
This package contains the main code for the Royal Design website/React app. It is based on Create React App but is using a custom fork of the react-scripts package, found in this monorepo.
Project code
Royal web project on Bitbucket
Setup
Make sure you have yarn installed.
Open a terminal and install dependencies:
yarn
Change into the royaldesign package folder:
cd packages/royaldesign
Run development server:
yarn start
Build production client and server bundle:
yarn build
Run production server:
yarn serve
Build with a specific locale
By default the build is using the default locale specified in config.json of the royaldesign package root. To override this, set the env-var LOCALE when building for production:
LOCALE=en-US yarn build
Translation flow
If you have added new strings to an application you can extract the strings to the default locale file (sv-SE) using this command:
yarn translations extract
If you look at you git diff you should be able to identify any new strings that have been added to the application.
To get them translated we use a Google Drive document to communicate translations with Royal Design. We input the id (the key generated to JSON file, like ange_rabattkod_fa2f75f7) and the swedish string and they will make sure that their resources for translations will fill the rest of the columns. We then manually just add the translations to the other locale files after we have received the translations. If you have a large amount of strings there is an old script somewhere that Niclas Vänström can dig up.
So add any new strings to the sheet for the application and ping Isabelle Blanc in the Royal Design Slack about the fact that we need translations.
Adding a new site
When adding a new site there are some steps that you need to go through:
If you are adding a new currency. Add the format to src/constants/format.js
Configure routing in src/lib/routing/config.js
Add locale to src/config.json
Create a translated locale file (preferably based on sv-SE if possible) and add it to translations/{new_locale}.json
Create new env files in the env folder in the root
CI/CD
There are currently some basic build and release pipelines for the royal-web repository. So whenever you push to a release branch a build based on the file Dockerfile-VSTS will be triggered, if the build is successful it will be automatically deployed to the staging environment which consists of these sites
- https://royalweb-no-stage.azurewebsites.net
- https://royalweb-se-stage.azurewebsites.net
and for the rest of all royaldesign and rum21 domains with the
https://royalweb-"LOCALE"-stage.azurewebsites.net - LOCALE being the only change depending on the domain you wish to test
As a safety precaution deploying the release to the live environment is done by manually approving a release (just a click in VSTS given that you have the correct credentials). And they will end up on these URLs:
royaldesign
Royal SE - https://royalweb-se-prod-deploy.azurewebsites.net
Royal FI - https://royalweb-fi-prod-deploy.azurewebsites.net
Royal NO - https://royalweb-no-prod-deploy.azurewebsites.net
Royal DK - https://royalweb-dk-prod-deploy.azurewebsites.net
Royal DE - https://royalweb-de-prod-deploy.azurewebsites.net
Royal JP - https://royalweb-jp-prod-deploy.azurewebsites.net
Royal UK - https://royalweb-uk-prod-deploy.azurewebsites.net
Royal KR - https://royalweb-kr-prod-deploy.azurewebsites.net
Royal CH - https://royalweb-ch-prod-deploy.azurewebsites.net
Royal US - https://royalweb-us-prod-deploy.azurewebsites.net
Royal EU - https://royalweb-eu-prod-deploy.azurewebsites.net
Royal AU - https://royalweb-au-prod-deploy.azurewebsites.net
Royal AT - https://royalweb-at-prod-deploy.azurewebsites.net
Royal NL - https://royalweb-nl-prod-royalweb-nl-prod-deploy.azurewebsites.net
rum21
Rum21 SE - https://r21web-se-prod-deploy.azurewebsites.net
Rum21 NO - https://r21web-no-prod-deploy.azurewebsites.net
Rum21 FI - https://r21web-fi-prod-deploy.azurewebsites.net
Rum21 DK - https://r21web-dk-prod-deploy.azurewebsites.net
Housekeeping
Updating react-scripts fork
# check out create-react-app repo
$ git clone git@github.com:facebookincubator/create-react-app.git
$ cd create-react-app
# checkout the branch/tag you want to update to
$ git checkout v1.0.17
# make subtree split to get a branch called react-scripts-v1.0.17 containing
# only the react-scripts package
$ git subtree split -P packages/react-scripts -b react-scripts-v1.0.17
# go to royal-web repo
$ cd ../royal-web
# add our create-react-app clone as a new remote. you only need to do this the first time
$ git remote add react-scripts-origin ../create-react-app
# merge the changes made to react-scripts origin
$ git subtree pull -P packages/react-scripts react-scripts-origin react-scripts-v1.0.17 --squash
For more info, check out this gist
Development
Start dev server
Launch the dev server by following instructions in the README found in the monorepo root, or open a terminal in this folder and run
yarn start
Your browser should automatically open and load the React app.
Folder Structure
The folder structure is based on the one generated by create-react-app but introduces some more structure.
royaldesign/
-> .env
-> .eslintrc
-> .vscode/
-> settings.json
-> build
-> config.json
-> cypress
-> cypress.json
-> jsconfig.json
-> locales/
|-> da-DK.json
|-> de-AT.json
|-> de-CH.json
|-> de-DE.json
|-> en-AU.json
|-> en-ER.json
|-> en-GB.json
|-> en-US.json
|-> fi.json
|-> ja-JP.json
|-> ko-KR.json
|-> nl-NL.json
|-> no.json
|-> sv-SE.json
-> package.json
-> public
-> README.md
-> src/
|-> assets/
|-> client.js
|-> components/
|-> constants/
|-> containers/
|-> lib/
|-> middlewares/
|-> server/
|-> server.js
|-> setupTests.js
|-> store/
Files and folders
README.md
This file. Contains instructions for development/building of this app, as well as how the code is organized. Should be updated when adding bigger features or making decisions with big impact.
config.json
A static config file, used in react-scripts. This is currently used to set up the translation tools - to let us know which locale is used in the inline translations inside the code, and which other locales that are available.
locales/
Folder containing the translation strings used when building the app. By default, the translations are written in Swedish inside the code. When using the yarn translations extract command, the translation strings are extracted into sv-SE.json. This file can then be used as a base for making translations.
node_modules/
Contains all dependencies. Should never be committed.
package.json
Contains dependency list as well as available yarn/npm commands. Handles versioning of other packages in this repo, meaning we could update the fork of react-scripts and add new features, but still pin the dependency to an older version if we'd like.
public/
Contains assets that are made statically available from the express server. Normally, you would not touch these files or add images/stylesheets/js-files here, but instead import these in files used in src/. Sometimes, however, this is necessary.
index.html
Main HTML template for the site. Needs to contain an element with the id root in order for the React app to mount correctly.
facicon.ico
Favicon for the site.
manifest.json
Web manifest used mainly on mobile phones when saving the app to the home screen (progressive web app).
src/
Contains all source code for the React app.
components/
Contains all React components used in the app.
UI/
Contains shared UI components (buttons, headers, paragraphs etc)
App.js
Entry point for React.
lib/
Helper files/API abstractions etc.
store/
Reducers and store files used with Redux.
actions/
Action creators used with Redux.
index.js
Main entry file. Renders
client.js
Exports rendering function used in browser. Can be used to import code that should only be run on the client (e.g. service worker registration).
server.js
Exports rendering function used in server. Receives the template (index.html) and react-loadable stats from the wrapper around the serve command. Is used as an express middleware.
constants.js
Constants used within the app.
Available Scripts
In the project directory, you can run:
yarn start
Runs the app in the development mode.
Open http://localhost:3000 to view it in the browser.
The page will reload if you make edits.
You will also see any lint errors in the console.
yarn test
Launches the test runner in the interactive watch mode.
See the section about running tests for more information.
yarn build
Builds the app for production to the build folder.
It correctly bundles React in production mode and optimizes the build for the best performance.
The build is minified and the filenames include the hashes.
Your app is ready to be deployed!
See the section about deployment for more information.
yarn serve
Starts an express server that serves the JS bundle and does server side rendering. Note that you have to run yarn build first.
yarn translations
Tools for working with translations.
yarn translations extract
Extracts translations from all JS files inside the src/-folder and outputs into the default locale file inside locales/.
The translations.default value in config.json determines which locale is default.
yarn translations lint
Runs lint on all translations specified in translations.locales of config.json and shows any errors or warnings.
yarn run
will give you an overview of the available commands.
Styling
This project includes some packages to assist with styling components.
CSS-in-JS
Emotion is used to style components and avoid specificity issues with CSS. It allows us to abstract CSS to the component level rather than maintaining global stylesheets.
Grid System
In order to keep padding, margin, and positioning consistent, we use grid-emotion, which is the Emotion-based implementation of grid-styled. This is a responsive grid library that makes use of the Flexible Box Module and exposes a Flex component and a Box component.
Box has margin and padding props that accept a number from 0-4, representing a step on the spacing scale. This allows us to keep all margins and paddings consistent, and is the preferred way to define spacing. Negative numbers may also be used to set a negative margin.
Box also has a width prop, which can be used to easily create a grid when used within a Flex componenent. See the Box docs for full implementation details.
Flex extends Box, but sets display to flex automatically. It includes props to set flex alignment, justification, direction etc. See Flex docs.
Note that for both components the default underlying DOM element created is a div. This can be changed by passing an element type via the is prop (e.g.) <Box is="nav" /> will create a <nav> DOM element.
Supported Language Features and Polyfills
This project supports a superset of the latest JavaScript standard.
In addition to ES6 syntax features, it also supports:
- Exponentiation Operator (ES2016).
- Async/await (ES2017).
- Object Rest/Spread Properties (stage 3 proposal).
- Dynamic import() (stage 3 proposal)
- Class Fields and Static Properties (part of stage 3 proposal).
- JSX and Flow syntax.
- Optional chaining syntax. https://github.com/tc39/proposal-optional-chaining
Learn more about different proposal stages.
While we recommend using experimental proposals with some caution, Facebook heavily uses these features in the product code, so we intend to provide codemods if any of these proposals change in the future.
Note that the project only includes a few ES6 polyfills:
Object.assign()viaobject-assign.Promiseviapromise.fetch()viawhatwg-fetch.
If you use any other ES6+ features that need runtime support (such as Array.from() or Symbol), make sure you are including the appropriate polyfills manually, or that the browsers you are targeting already support them.
Formatting Code Automatically
Prettier is an opinionated code formatter with support for JavaScript, CSS and JSON. With Prettier you can format the code you write automatically to ensure a code style within your project. See the Prettier's GitHub page for more information, and look at this page to see it in action.
The whole monorepo is set up so that when you commit any js/json/md-files they will automatically be formatted with prettier.
You might also want to integrate Prettier in your favorite editor. Read the section on Editor Integration on the Prettier GitHub page.
Installing a Dependency
To add a dependency (e.g. react) you simply run
yarn add react
Yarn will take care of putting the dependency in the correct node_modules/-folder as well as updating the yarn.lock file in the monorepo root. Make sure you commit this file after adding dependencies.
Adding Images, Fonts, and Files
With Webpack, using static assets like images and fonts works similarly to CSS.
You can import a file right in a JavaScript module. This tells Webpack to include that file in the bundle. Unlike CSS imports, importing a file gives you a string value. This value is the final path you can reference in your code, e.g. as the src attribute of an image or the href of a link to a PDF.
To reduce the number of requests to the server, importing images that are less than 10,000 bytes returns a data URI instead of a path. This applies to the following file extensions: bmp, gif, jpg, jpeg, and png. SVG files are excluded due to #1153.
Here is an example:
import React from 'react';
import logo from './logo.png'; // Tell Webpack this JS file uses this image
console.log(logo); // /logo.84287d09.png
function Header() {
// Import result is the URL of your image
return <img src={logo} alt="Logo" />;
}
export default Header;
This ensures that when the project is built, Webpack will correctly move the images into the build folder, and provide us with correct paths.
Webpack finds all relative module references in CSS (they start with ./) and replaces them with the final paths from the compiled bundle. If you make a typo or accidentally delete an important file, you will see a compilation error, just like when you import a non-existent JavaScript module. The final filenames in the compiled bundle are generated by Webpack from content hashes. If the file content changes in the future, Webpack will give it a different name in production so you don’t need to worry about long-term caching of assets.
Please be advised that this is also a custom feature of Webpack.
It is not required for React but many people enjoy it (and React Native uses a similar mechanism for images).
An alternative way of handling static assets is described in the next section.
Using the public Folder
Note: this feature is available with
react-scripts@0.5.0and higher.
Changing the HTML
The public folder contains the HTML file so you can tweak it, for example, to set the page title.
The <script> tag with the compiled code will be added to it automatically during the build process.
Adding Assets Outside of the Module System
You can also add other assets to the public folder.
Note that we normally encourage you to import assets in JavaScript files instead.
For example, see the sections on adding a stylesheet and adding images and fonts.
This mechanism provides a number of benefits:
- Scripts and stylesheets get minified and bundled together to avoid extra network requests.
- Missing files cause compilation errors instead of 404 errors for your users.
- Result filenames include content hashes so you don’t need to worry about browsers caching their old versions.
However there is an escape hatch that you can use to add an asset outside of the module system.
If you put a file into the public folder, it will not be processed by Webpack. Instead it will be copied into the build folder untouched. To reference assets in the public folder, you need to use a special variable called PUBLIC_URL.
Inside `index.html`, you can use it like this
<link rel="shortcut icon" href="%PUBLIC_URL%/favicon.ico">
Only files inside the public folder will be accessible by %PUBLIC_URL% prefix. If you need to use a file from src or node_modules, you’ll have to copy it there to explicitly specify your intention to make this file a part of the build.
When you run npm run build, Create React App will substitute %PUBLIC_URL% with a correct absolute path so your project works even if you use client-side routing or host it at a non-root URL.
In JavaScript code, you can use process.env.PUBLIC_URL for similar purposes:
render() {
// Note: this is an escape hatch and should be used sparingly!
// Normally we recommend using `import` for getting asset URLs
// as described in “Adding Images and Fonts” above this section.
return <img src={process.env.PUBLIC_URL + '/img/logo.png'} />
}
Keep in mind the downsides of this approach:
- None of the files in
publicfolder get post-processed or minified. - Missing files will not be called at compilation time, and will cause 404 errors for your users.
- Result filenames won’t include content hashes so you’ll need to add query arguments or rename them every time they change.
When to Use the public Folder
Normally we recommend importing stylesheets, images, and fonts from JavaScript.
The public folder is useful as a workaround for a number of less common cases:
- You need a file with a specific name in the build output, such as
manifest.webmanifest. - You have thousands of images and need to dynamically reference their paths.
- You want to include a small script like
pace.jsoutside of the bundled code. - Some library may be incompatible with Webpack and you have no other option but to include it as a
<script>tag.
Note that if you add a <script> that declares global variables, you also need to read the next section on using them.
Using Global Variables
When you include a script in the HTML file that defines global variables and try to use one of these variables in the code, the linter will complain because it cannot see the definition of the variable.
You can avoid this by reading the global variable explicitly from the window object, for example:
const $ = window.$;
This makes it obvious you are using a global variable intentionally rather than because of a typo.
Alternatively, you can force the linter to ignore any line by adding
// eslint-disable-line after it.
Using HTTPS in Development
- Note: this feature is available with
react-scripts@0.4.0and higher.
You may require the dev server to serve pages over HTTPS. One particular case where this could be useful is when using the "proxy" feature to proxy requests to an API server when that API server is itself serving HTTPS.
To do this, set the HTTPS environment variable to true, then start the dev server as usual with npm start
Windows (cmd.exe)
$ set HTTPS=true&&npm start
(Note: the lack of whitespace is intentional.)
Linux, macOS (Bash)
$ HTTPS=true npm start
Note that the server will use a self-signed certificate, so your web browser will almost definitely display a warning upon accessing the page.
Running Tests
Note: this feature is available with
react-scripts@0.3.0and higher.
Read the migration guide to learn how to enable it in older projects
Create React App uses Jest as its test runner. To prepare for this integration, we did a major revamp of Jest so if you heard bad things about it years ago, give it another try.
Jest is a Node-based runner. This means that the tests always run in a Node environment and not in a real browser. This lets us enable fast iteration speed and prevent flakiness.
While Jest provides browser globals such as window thanks to jsdom, they are only approximations of the real browser behavior. Jest is intended to be used for unit tests of your logic and your components rather than the DOM quirks.
We recommend that you use a separate tool for browser end-to-end tests if you need them. They are beyond the scope of Create React App.
Filename Conventions
Jest will look for test files with any of the following popular naming conventions:
- Files with
.jssuffix in__tests__folders. - Files with
.test.jssuffix. - Files with
.spec.jssuffix.
The .test.js / .spec.js files (or the __tests__ folders) can be located at any depth under the src top level folder.
We recommend to put the test files (or __tests__ folders) next to the code they are testing so that relative imports appear shorter. For example, if App.test.js and App.js are in the same folder, the test just needs to import App from './App' instead of a long relative path. Colocation also helps find tests more quickly in larger projects.
Command Line Interface
When you run npm test, Jest will launch in the watch mode. Every time you save a file, it will re-run the tests, just like npm start recompiles the code.
The watcher includes an interactive command-line interface with the ability to run all tests, or focus on a search pattern. It is designed this way so that you can keep it open and enjoy fast re-runs. You can learn the commands from the “Watch Usage” note that the watcher prints after every run:

Version Control Integration
By default, when you run npm test, Jest will only run the tests related to files changed since the last commit. This is an optimization designed to make your tests run fast regardless of how many tests you have. However it assumes that you don’t often commit the code that doesn’t pass the tests.
Jest will always explicitly mention that it only ran tests related to the files changed since the last commit. You can also press a in the watch mode to force Jest to run all tests.
Jest will always run all tests on a continuous integration server or if the project is not inside a Git or Mercurial repository.
Writing Tests
To create tests, add it() (or test()) blocks with the name of the test and its code. You may optionally wrap them in describe() blocks for logical grouping but this is neither required nor recommended.
Jest provides a built-in expect() global function for making assertions. A basic test could look like this:
import sum from './sum';
it('sums numbers', () => {
expect(sum(1, 2)).toEqual(3);
expect(sum(2, 2)).toEqual(4);
});
All expect() matchers supported by Jest are extensively documented here.
You can also use jest.fn() and expect(fn).toBeCalled() to create “spies” or mock functions.
Testing Components
There is a broad spectrum of component testing techniques. They range from a “smoke test” verifying that a component renders without throwing, to shallow rendering and testing some of the output, to full rendering and testing component lifecycle and state changes.
Different projects choose different testing tradeoffs based on how often components change, and how much logic they contain. If you haven’t decided on a testing strategy yet, we recommend that you start with creating simple smoke tests for your components:
import React from 'react';
import ReactDOM from 'react-dom';
import App from './App';
it('renders without crashing', () => {
const div = document.createElement('div');
ReactDOM.render(<App />, div);
});
This test mounts a component and makes sure that it didn’t throw during rendering. Tests like this provide a lot value with very little effort so they are great as a starting point, and this is the test you will find in src/App.test.js.
When you encounter bugs caused by changing components, you will gain a deeper insight into which parts of them are worth testing in your application. This might be a good time to introduce more specific tests asserting specific expected output or behavior.
If you’d like to test components in isolation from the child components they render, we recommend using shallow() rendering API from Enzyme. To install it, run:
$ npm install --save enzyme enzyme-adapter-react-16 react-test-renderer
Alternatively you may use yarn:
$ yarn add enzyme enzyme-adapter-react-16 react-test-renderer
As of Enzyme 3, you will need to install Enzyme along with an Adapter corresponding to the version of React you are using. (The examples above use the adapter for React 16.)
The adapter will also need to be configured in your global setup file:
src/setupTests.js
import { configure } from 'enzyme';
import Adapter from 'enzyme-adapter-react-16';
configure({ adapter: new Adapter() });
Now you can write a smoke test with it:
import React from 'react';
import { shallow } from 'enzyme';
import App from './App';
it('renders without crashing', () => {
shallow(<App />);
});
Unlike the previous smoke test using ReactDOM.render(), this test only renders <App> and doesn’t go deeper. For example, even if <App> itself renders a <Button> that throws, this test will pass. Shallow rendering is great for isolated unit tests, but you may still want to create some full rendering tests to ensure the components integrate correctly. Enzyme supports full rendering with mount(), and you can also use it for testing state changes and component lifecycle.
You can read the Enzyme documentation for more testing techniques. Enzyme documentation uses Chai and Sinon for assertions but you don’t have to use them because Jest provides built-in expect() and jest.fn() for spies.
Here is an example from Enzyme documentation that asserts specific output, rewritten to use Jest matchers:
import React from 'react';
import { shallow } from 'enzyme';
import App from './App';
it('renders welcome message', () => {
const wrapper = shallow(<App />);
const welcome = <h2>Welcome to React</h2>;
// expect(wrapper.contains(welcome)).to.equal(true);
expect(wrapper.contains(welcome)).toEqual(true);
});
All Jest matchers are extensively documented here.
Nevertheless you can use a third-party assertion library like Chai if you want to, as described below.
Additionally, you might find jest-enzyme helpful to simplify your tests with readable matchers. The above contains code can be written simpler with jest-enzyme.
expect(wrapper).toContainReact(welcome);
To enable this, install jest-enzyme:
npm install --save jest-enzyme
Alternatively you may use yarn:
yarn add jest-enzyme
Import it in src/setupTests.js to make its matchers available in every test:
import 'jest-enzyme';
Using Third Party Assertion Libraries
We recommend that you use expect() for assertions and jest.fn() for spies. If you are having issues with them please file those against Jest, and we’ll fix them. We intend to keep making them better for React, supporting, for example, pretty-printing React elements as JSX.
However, if you are used to other libraries, such as Chai and Sinon, or if you have existing code using them that you’d like to port over, you can import them normally like this:
import sinon from 'sinon';
import { expect } from 'chai';
and then use them in your tests like you normally do.
Initializing Test Environment
Note: this feature is available with
react-scripts@0.4.0and higher.
If your app uses a browser API that you need to mock in your tests or if you just need a global setup before running your tests, add a src/setupTests.js to your project. It will be automatically executed before running your tests.
For example:
src/setupTests.js
const localStorageMock = {
getItem: jest.fn(),
setItem: jest.fn(),
clear: jest.fn()
};
global.localStorage = localStorageMock;
Focusing and Excluding Tests
You can replace it() with xit() to temporarily exclude a test from being executed.
Similarly, fit() lets you focus on a specific test without running any other tests.
Coverage Reporting
Jest has an integrated coverage reporter that works well with ES6 and requires no configuration.
Run npm test -- --coverage (note extra -- in the middle) to include a coverage report like this:

Note that tests run much slower with coverage so it is recommended to run it separately from your normal workflow.
Configuration
The default Jest coverage configuration can be overriden by adding any of the following supported keys to a Jest config in your package.json.
Supported overrides:
Example package.json:
{
"name": "your-package",
"jest": {
"collectCoverageFrom": [
"src/**/*.{js,jsx}",
"!<rootDir>/node_modules/",
"!<rootDir>/path/to/dir/"
],
"coverageThreshold": {
"global": {
"branches": 90,
"functions": 90,
"lines": 90,
"statements": 90
}
},
"coverageReporters": ["text"],
"snapshotSerializers": ["my-serializer-module"]
}
}
Continuous Integration
By default npm test runs the watcher with interactive CLI. However, you can force it to run tests once and finish the process by setting an environment variable called CI.
When creating a build of your application with npm run build linter warnings are not checked by default. Like npm test, you can force the build to perform a linter warning check by setting the environment variable CI. If any warnings are encountered then the build fails.
Popular CI servers already set the environment variable CI by default but you can do this yourself too:
On CI servers
Travis CI
- Following the Travis Getting started guide for syncing your GitHub repository with Travis. You may need to initialize some settings manually in your profile page.
- Add a
.travis.ymlfile to your git repository.
language: node_js
node_js:
- 6
cache:
directories:
- node_modules
script:
- npm run build
- npm test
- Trigger your first build with a git push.
- Customize your Travis CI Build if needed.
CircleCI
Follow this article to set up CircleCI with a Create React App project.
On your own environment
Windows (cmd.exe)
set CI=true&&npm test
set CI=true&&npm run build
(Note: the lack of whitespace is intentional.)
Linux, macOS (Bash)
CI=true npm test
CI=true npm run build
The test command will force Jest to run tests once instead of launching the watcher.
If you find yourself doing this often in development, please file an issue to tell us about your use case because we want to make watcher the best experience and are open to changing how it works to accommodate more workflows.
The build command will check for linter warnings and fail if any are found.
Disabling jsdom
By default, the package.json of the generated project looks like this:
"scripts": {
"start": "react-scripts start",
"build": "react-scripts build",
"test": "react-scripts test --env=jsdom"
If you know that none of your tests depend on jsdom, you can safely remove --env=jsdom, and your tests will run faster:
"scripts": {
"start": "react-scripts start",
"build": "react-scripts build",
- "test": "react-scripts test --env=jsdom"
+ "test": "react-scripts test"
To help you make up your mind, here is a list of APIs that need jsdom:
- Any browser globals like
windowanddocument ReactDOM.render()TestUtils.renderIntoDocument()(a shortcut for the above)mount()in Enzyme
In contrast, jsdom is not needed for the following APIs:
TestUtils.createRenderer()(shallow rendering)shallow()in Enzyme
Finally, jsdom is also not needed for snapshot testing.
Snapshot Testing
Snapshot testing is a feature of Jest that automatically generates text snapshots of your components and saves them on the disk so if the UI output changes, you get notified without manually writing any assertions on the component output. Read more about snapshot testing.
Editor Integration
If you use Visual Studio Code, there is a Jest extension which works with Create React App out of the box. This provides a lot of IDE-like features while using a text editor: showing the status of a test run with potential fail messages inline, starting and stopping the watcher automatically, and offering one-click snapshot updates.

Analyzing the Bundle Size
Source map explorer analyzes JavaScript bundles using the source maps. This helps you understand where code bloat is coming from.
To add Source map explorer to a Create React App project, follow these steps:
npm install --save source-map-explorer
Alternatively you may use yarn:
yarn add source-map-explorer
Then in package.json, add the following line to scripts:
"scripts": {
+ "analyze": "source-map-explorer build/static/js/main.*",
"start": "react-scripts start",
"build": "react-scripts build",
"test": "react-scripts test --env=jsdom",
Then to analyze the bundle run the production build then run the analyze script.
npm run build
npm run analyze
Advanced Configuration
You can adjust various development and production settings by setting environment variables in your shell or with .env.
| Variable | Development | Production | Usage |
|---|---|---|---|
| BROWSER | Yes | NO | By default, Create React App will open the default system browser, favoring Chrome on macOS. Specify a browser to override this behavior, or set it to none to disable it completely. If you need to customize the way the browser is launched, you can specify a node script instead. Any arguments passed to npm start will also be passed to this script, and the url where your app is served will be the last argument. Your script's file name must have the .js extension. |
| HOST | Yes | NO | By default, the development web server binds to localhost. You may use this variable to specify a different host. |
| PORT | Yes | NO | By default, the development web server will attempt to listen on port 3000 or prompt you to attempt the next available port. You may use this variable to specify a different port. |
| HTTPS | Yes | NO | When set to true, Create React App will run the development server in https mode. |
| PUBLIC_URL | NO | Yes | Create React App assumes your application is hosted at the serving web server's root or a subpath as specified in package.json (homepage). Normally, Create React App ignores the hostname. You may use this variable to force assets to be referenced verbatim to the url you provide (hostname included). This may be particularly useful when using a CDN to host your application. |
| CI | NO | Yes | When set to true, Create React App treats warnings as failures in the build. It also makes the test runner non-watching. Most CIs set this flag by default. |
| REACT_EDITOR | Yes | NO | When an app crashes in development, you will see an error overlay with clickable stack trace. When you click on it, Create React App will try to determine the editor you are using based on currently running processes, and open the relevant source file. You can send a pull request to detect your editor of choice. Setting this environment variable overrides the automatic detection. If you do it, make sure your systems PATH environment variable points to your editor’s bin folder. |
| CHOKIDAR_USEPOLLING | Yes | NO | When set to true, the watcher runs in polling mode, as necessary inside a VM. Use this option if npm start isn't detecting changes. |
| GENERATE_SOURCEMAP | NO | Yes | When set to false, source maps are not generated for a production build. This solves OOM issues on some smaller machines. |
Troubleshooting
npm start doesn’t detect changes
When you save a file while npm start is running, the browser should refresh with the updated code.
If this doesn’t happen, try one of the following workarounds:
If your project is in a Dropbox folder, try moving it out.
If the watcher doesn’t see a file called
index.jsand you’re referencing it by the folder name, you need to restart the watcher due to a Webpack bug.Some editors like Vim and IntelliJ have a “safe write” feature that currently breaks the watcher. You will need to disable it. Follow the instructions in “Adjusting Your Text Editor”.
If your project path contains parentheses, try moving the project to a path without them. This is caused by a Webpack watcher bug.
On Linux and macOS, you might need to tweak system settings to allow more watchers.
If the project runs inside a virtual machine such as (a Vagrant provisioned) VirtualBox, create an
.envfile in your project directory if it doesn’t exist, and addCHOKIDAR_USEPOLLING=trueto it. This ensures that the next time you runnpm start, the watcher uses the polling mode, as necessary inside a VM.
If none of these solutions help please leave a comment in this thread.
npm test hangs on macOS Sierra
If you run npm test and the console gets stuck after printing react-scripts test --env=jsdom to the console there might be a problem with your Watchman installation as described in facebookincubator/create-react-app#713.
We recommend deleting node_modules in your project and running npm install (or yarn if you use it) first. If it doesn't help, you can try one of the numerous workarounds mentioned in these issues:
It is reported that installing Watchman 4.7.0 or newer fixes the issue. If you use Homebrew, you can run these commands to update it:
watchman shutdown-server
brew update
brew reinstall watchman
You can find other installation methods on the Watchman documentation page.
If this still doesn’t help, try running launchctl unload -F ~/Library/LaunchAgents/com.github.facebook.watchman.plist.
There are also reports that uninstalling Watchman fixes the issue. So if nothing else helps, remove it from your system and try again.
npm run build exits too early
It is reported that npm run build can fail on machines with limited memory and no swap space, which is common in cloud environments. Even with small projects this command can increase RAM usage in your system by hundreds of megabytes, so if you have less than 1 GB of available memory your build is likely to fail with the following message:
The build failed because the process exited too early. This probably means the system ran out of memory or someone called
kill -9on the process.
If you are completely sure that you didn't terminate the process, consider adding some swap space to the machine you’re building on, or build the project locally.
npm run build fails to minify
Some third-party packages don't compile their code to ES5 before publishing to npm. This often causes problems in the ecosystem because neither browsers (except for most modern versions) nor some tools currently support all ES6 features. We recommend to publish code on npm as ES5 at least for a few more years.
To resolve this:
- Open an issue on the dependency's issue tracker and ask that the package be published pre-compiled.
- Note: Create React App can consume both CommonJS and ES modules. For Node.js compatibility, it is recommended that the main entry point is CommonJS. However, they can optionally provide an ES module entry point with the
modulefield inpackage.json. Note that even if a library provides an ES Modules version, it should still precompile other ES6 features to ES5 if it intends to support older browsers.
Fork the package and publish a corrected version yourself.
If the dependency is small enough, copy it to your
src/folder and treat it as application code.
In the future, we might start automatically compiling incompatible third-party modules, but it is not currently supported. This approach would also slow down the production builds.
React scripts
This package includes scripts and configuration used by Create React App.
Please refer to its documentation:
- Getting Started – How to create a new app.
- User Guide – How to develop apps bootstrapped with Create React App.
Enviroments
Most secrets and domain specfic values are managed with various .env files
in royal-web/env
Env files are used as global variables with domain specific values to control features that are used in some domains
values in these files can be passed into the client side of the applications by using the prefix REACT_APP
example:
REACT_APP_TRUSTPILOT_LINK=https://no.trustpilot.com/
prod/ = production enviroments stage/ = development enviroments
shared enviroment variables (non domain specific) are placed in files named common
each application also has a local .env is used for local development the local .env file override the others during development.
enviroment files found in
Project root/
env/
r21/
prod/
stage/
royaldesign/
prod/
stage/
for each domain there is a corresponding .env file in both prod/ and stage/
Meta tags
Head
Tags
Site verification tags such as with the syntax
<meta name="X-domain-verification" content="some-string-123" />
with different identifiers for each domain lives in prismic:
Prismic = royaldesign cms || rum21 cms
-> Section type = Document
-> Document name = Config || Configuration
-> Subsection name = SEO
-> Slice (tab name) = Meta tags
exeception from above is when a tag is to be implemented on the domain https://Royaldesign.com which is hardcoded in the project royal-web and then the file:
royal-web/packages/royaldesign/public/countries.html
Google tag mananger - GTM
Most scripts related to tracking or external services lives in google tag mananger where there is two accounts Dev which is the development enviroment connected to the stage build enviroments and new site which is connected to the production enviroments
Verify deploys
Is a very simple bash script that pings all the production enviroment swap slots. Essentially you run it when your are deploying something new to production the build has been completed and azure devops is ready to swap slots.
This script checks the pre-production enviroment
You can get the script here: royal scripts repository
then you run the script when your production release is done in the phase "stage" but has not yet been approved for release to production deployment.
❯ ./verify-all-deploys.sh
Which site group do you want to test?
1) Royaldesign
2) Rum21
3) Both
4) Exit
# Where you select 1, 2 or 3
Various sites and services related to RoyalWeb
prismic
Prismic The headless cms used in both royal design and rum21
Azure devops
Az devops Is where the building and deployment of the royal web projects are handled
Azure
Azure Portal The choosen cloud solution
Royal health
Royal status is a simple status site that pings all domains and major services to show if they are up or not
Royal Dev - Deploys
Royal Dev - Deploys A google spreadsheet that informs who deployed what app and branch on which development enviroments and enviroments which are available
Jira
Codebase
you can find the projects code here currently the bitbucket repository is the primary Royal web project on Bitbucket
But since github is a better provider the goal is to switch to it at this time the swap is in progress but not completed Royal design group on Github
Documentation in swedish
Collector
I stage miljöer
Postnummer: 53431 Collector:
E-post: test.user@royaldesign.com MobilNummer +4612233123
Sen klickar du på "Fortsätt utan"
Förnamn Approved16 Efternamn Sweden16 Adress MELLANGATAN 3 PostNummer 53431 Ort Vara
Sen klickar du på knappen "Spara" och väljer "Kort" betalning
Kortnummer 4571999400007492 utgångsdatum 12/22 Verifieringskod 150
Det borde dyka upp en triangel med utropstecken på höger sidan av kortnummer som informerar om att detta är ett testköp
About Slate
How this documentation page is made
Slate helps you create beautiful, intelligent, responsive API documentation.
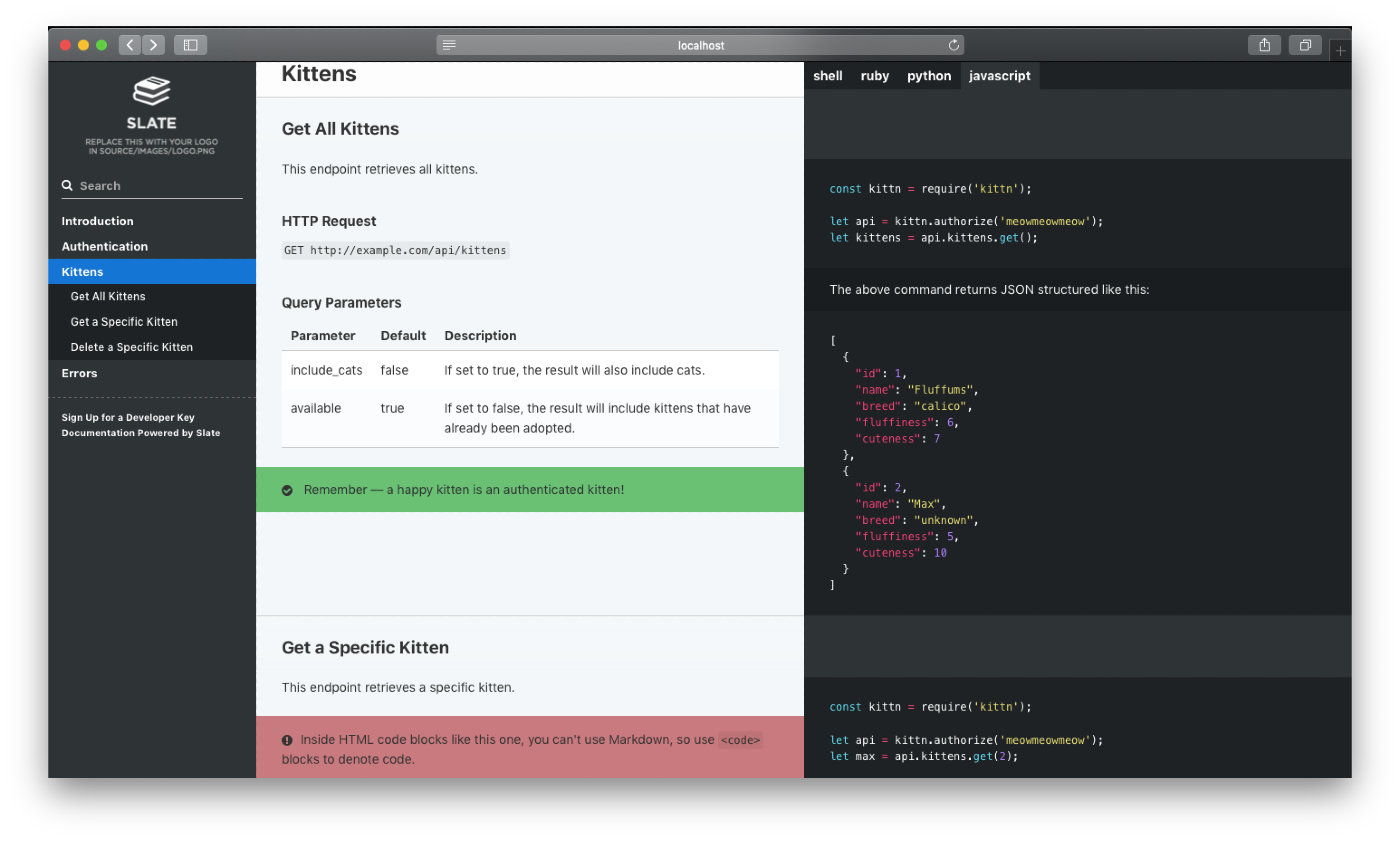
The example above was created with Slate. Check it out at slatedocs.github.io/slate.
Features
Clean, intuitive design — With Slate, the description of your API is on the left side of your documentation, and all the code examples are on the right side. Inspired by Stripe's and PayPal's API docs. Slate is responsive, so it looks great on tablets, phones, and even in print.
Everything on a single page — Gone are the days when your users had to search through a million pages to find what they wanted. Slate puts the entire documentation on a single page. We haven't sacrificed linkability, though. As you scroll, your browser's hash will update to the nearest header, so linking to a particular point in the documentation is still natural and easy.
Slate is just Markdown — When you write docs with Slate, you're just writing Markdown, which makes it simple to edit and understand. Everything is written in Markdown — even the code samples are just Markdown code blocks.
Write code samples in multiple languages — If your API has bindings in multiple programming languages, you can easily put in tabs to switch between them. In your document, you'll distinguish different languages by specifying the language name at the top of each code block, just like with GitHub Flavored Markdown.
Out-of-the-box syntax highlighting for over 100 languages, no configuration required.
Automatic, smoothly scrolling table of contents on the far left of the page. As you scroll, it displays your current position in the document. It's fast, too. We're using Slate at TripIt to build documentation for our new API, where our table of contents has over 180 entries. We've made sure that the performance remains excellent, even for larger documents.
Let your users update your documentation for you — By default, your Slate-generated documentation is hosted in a public GitHub repository. Not only does this mean you get free hosting for your docs with GitHub Pages, but it also makes it simple for other developers to make pull requests to your docs if they find typos or other problems. Of course, if you don't want to use GitHub, you're also welcome to host your docs elsewhere.
RTL Support Full right-to-left layout for RTL languages such as Arabic, Persian (Farsi), Hebrew etc.
Getting started with Slate is super easy! Simply press the green "use this template" button above and follow the instructions below. Or, if you'd like to check out what Slate is capable of, take a look at the sample docs.
Getting Started with Slate
To get started with Slate, please check out the Getting Started section in our wiki.
We support running Slate in three different ways: * Natively * Using Vagrant * Using Docker
Companies Using Slate
You can view more in the list on the wiki.
Questions? Need Help? Found a bug?
If you've got questions about setup, deploying, special feature implementation in your fork, or just want to chat with the developer, please feel free to start a thread in our Discussions tab!
Found a bug with upstream Slate? Go ahead and submit an issue. And, of course, feel free to submit pull requests with bug fixes or changes to the dev branch.
Contributors
Slate was built by Robert Lord while at TripIt. The project is now maintained by Matthew Peveler and Mike Ralphson.
Thanks to the following people who have submitted major pull requests:
Also, thanks to Sauce Labs for sponsoring the development of the responsive styles.